Har du en backup af din WordPress hjemmeside? Og ved du hvor den backup er henne? Hvis svaret er nej, så har du et problem. Dit website kan blive hacket, din server kan gå ned, du kan lave risikable opdateringer og tro det eller ej: du (eller andre brugere) kan lave fejl. Der er mange gode grunde til, at du selv skal tage en backup af dit WordPress website. Jeg viser dig her, hvordan du nemt og gratis kan lave en WordPress backup med pluginnet UpdraftPlus.
Sørg selv for din egen WordPress backup
Du ved aldrig, hvornår uheldet er ude og du får brug for at genskabe vigtige filer eller indhold på dit website. Derfor er det vigtigt, at du er forberedt på den værst tænkelige situation, så du ikke står med skægget i postkassen, når dit website er gået i sort.
Du tænker måske, at du er godt dækket ind ved at dit webhotel siger, de tager daglig backup af dit website. Det er også bedre end ingenting, men virkeligheden er desværre, at du ikke altid kan regne med at du kan bruge backuppen, når du står og skal bruge den kl. 2 om natten. Mange webhostingfirmaer gemmer typisk heller ikke backuppen i mere end højst 30 dage.
Jeg anbefaler derfor helt klart, at du tager backuppen i din egen hånd ved at installere et godt backupplugin, der automatisk gemmer dit website et sikkert sted et andet sted end på dit webhotel.
UpdraftPlus giver dig ro om natten
Det plugin jeg anbefaler dig at bruge, hvis du er ude efter en gratis backupløsning til WordPress hedder UpdraftPlus. Med det installeret kan du nemt lave backup og genskabe data. Du kan lave komplette backups af hele dit website, men du har også mulighed for at lave manuelle backups og sætte dem på autopilot, så du fx tager automatisk backup hver dag. Endelig har du mulighed for at gemme din backup på et af de mange steder i skyen som fx Dropbox og Google Drev. Hvis du hellere vil have dine backupfiler tilsendt på e-mail, kan det også lade sig gøre, men de kan godt fylde en del, så det skal du lige have med i tankerne.
Jeg vil i det følgende vise dig, hvordan du indstiller UpdraftPlus til at tage automatisk backup og gemme dem i Dropbox. Læs i øvrigt om 6 ting du kan bruge Dropbox til.
Det første du skal gøre er dog at installere UpdraftPlus. Det kan du enten gøre ved at hente den seneste udgave af pluginnet eller ved at søge efter UpdraftPlus inde på Tilføj plugins i dit administrationspanel og klikke på Installer nu:
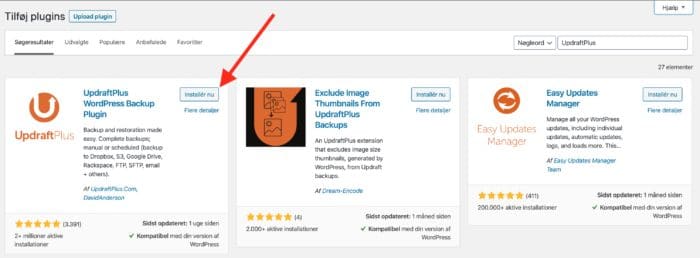
Foretag de nødvendige indstillinger
Når du har installeret og aktiveret pluginnet, skal du gennemgå indstillingerne for UpdraftPlus for at få den til at lave automatisk backup. Det gør du ved at gå ind under Indstillinger > UpdraftPlus Backups.
Indstillinger består af en række faneblade, hvor du på den første får vist den aktuelle status. Her kan du fx se hvornår den næste backup er sat til at foregå. Eftersom du lige har installeret pluginnet, så er der ikke nogen backup i køen, og der er af gode grunde heller ikke nogen eksisterende backups.
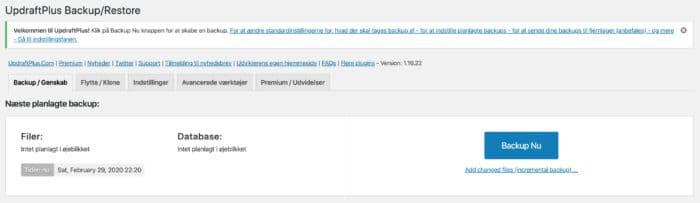
For at komme i gang med automatisk backup skal du derfor klikke på fanebladet Indstillinger.
Hvor ofte skal du tage backup af din WordPress hjemmeside?
Her skal du først tage stilling til, hvor ofte du vil have taget backup af henholdsvis filer og database. WordPress er nemlig i grove træk bygget sådan op, at det består af dels en masse filer (både programmeringsfiler og filer du har uploadet), dels af en database, der bl.a. holder styr på alle dine sider, indlæg, brugere mv. Indholdet af en side i WordPress ligger i databasen, mens evt. billeder på siden gemmes separat som fysiske filer.
Du skal tage backup af både filer og database, men typisk vil det være mest relevant at tage hyppigere backup af databasen, da den ofte ændrer sig dagligt (hvis der fx er en besøgende der lægger en kommentar – som gemmes i databasen – til en side). I eksemplet som vist på nedenstående billede har jeg valgt at UpdraftPlus skal tage backup af filerne én gang om ugen (og gemme 4 versioner), og daglig backup af databasen (og gemme 30 versioner).
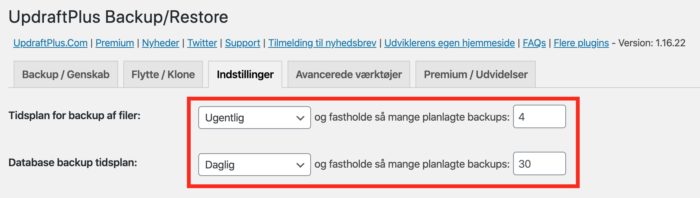
Afhængig af hvor ofte der sker ændringer på dit website, kan det være relevant at gemme flere eller færre gange.
Når du har valgt frekvensen af din backup, skal du vælge det fjernlager, som du gerne vil gemme dine backups på. Her er der rigtig mange valgmuligheder, men i gratisversionen af UpdraftPlus kan du kun vælge én. Nedenfor har jeg valgt Dropbox som fjernlager.
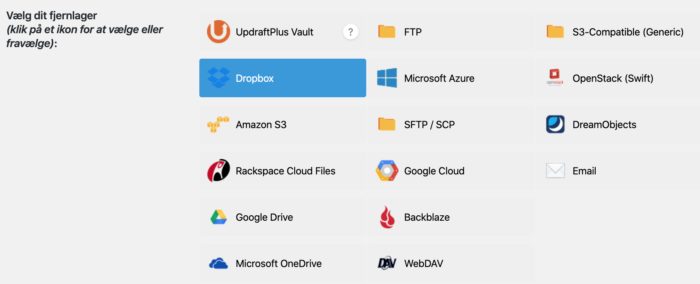
Hvad skal du tage backup af?
Derefter har du mulighed for at vælge, hvilke filer der skal tages backup af. Som udgangspunkt tager UpdraftPlus backup af alle plugins, temaer, dine uploadede filer (fx billeder og dokumenter), samt hvad der ellers ligger inde i wp-content-folderen (bortset fra en række filer der er ignoreret som standard). UpdraftPlus tager ikke backup af selve WordPress-programmet, da du nemt kan hente den nyeste version på wordpress.org.
Jeg anbefaler at du lader markeringerne stå, men hvis du får problemer med at dine backupfiler kommer til at fylde for meget, så kan du overveje at fravælge nogle af filmapperne.
Endelig har du mulighed for at få en e-mail tilsendt hver gang der bliver lavet en backup. Det kan være meget godt, hvis der fx er problemer med den, men det kan på den anden side også virke overvældende, hvis du fx vælger at køre med meget hyppige backups.
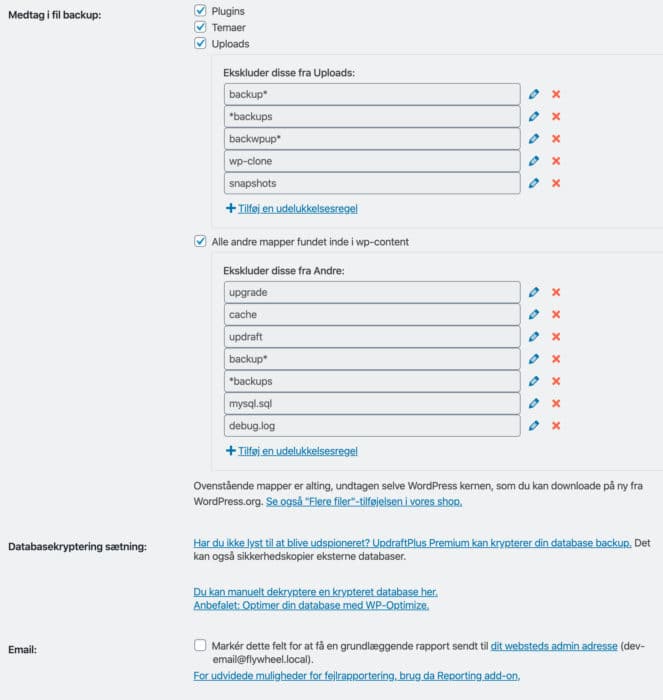
Godkend din Dropboxkonto
Når du har foretaget alle de nødvendige ændringer i indstillinger, skal du klikke på Gem ændringer. Herefter genindlæses indstillingssiden og du får vist en meddelelse i toppen om, at du skal godkende din Dropboxkonto. Det gør du nemt ved at klikke på linket.
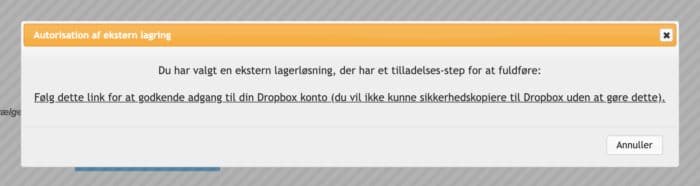
Når du klikker på godkend-linket åbner et lille vindue, hvor du skal klikke på Tillad for at give UpdraftPlus adgang til sin egen mappe i din Dropbox.
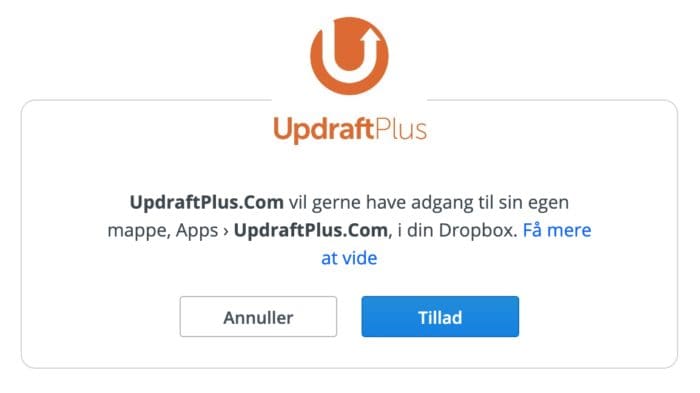
For at afslutte indstillingen af Dropbox-forbindelsen skal du dernæst klikke på kanppen “Complete setup”:
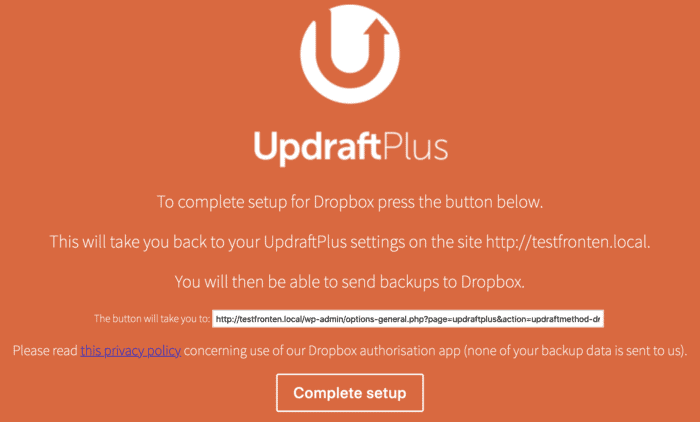
Du bliver til sidst bragt tilbage til din kontrolpanelet på din egen hjemmeside, hvor du nu kan se at du har autentificeret din Dropbox-konto
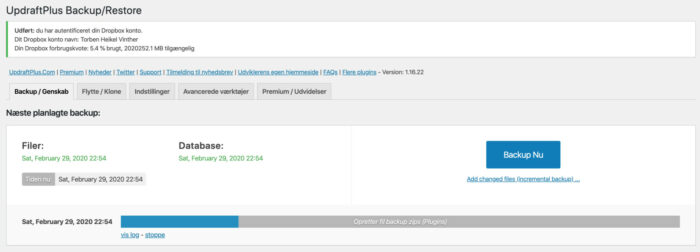
Overblik over næste backup og eksisterende backups
Du har nu oprettet en automatisk backup af dit WordPress website som bliver gemt på Dropbox. Hvis du går ind på indstillinger igen, får du vist den aktuelle status for dine backups. Du kan bl.a. se hvornår den næste backup er sat til at køre.
Hvis du går ned under Eksisterende backups får du vist en oversigt over dine backups. Du kan herfra downloade de elementer du ønsker, slette dem eller gendanne. Jeg kommer ikke ind på hvordan du gendanner filer fra en backup i denne vejledning. Det må vente til senere, men jeg vil på det kraftigste opfordre dig til at teste dine backupfiler en gang imellem, så du både får vished om at de virker og ikke mindst bliver fortrolig med, hvordan du gør, hvis du for alvor for brug for det en dag.

Udover den automatiske backup er det en rigtig god idé at tage en manuel backup, inden du foretager store ændringer på dit website. Det gælder fx når du skal opdatere selve WordPress eller nogle af dine plugins og temaer. Du kan aldrig vide, om en opdatering af ét plugin kan få en negativ indflydelse på et andet. I sådan et tilfælde er det rigtig godt at have en sikker backup af hele dit website at falde tilbage på.
Når du er færdig med en backup, er det en rigtig god idé at logge ind på dit fjernlager og kontrollere, om der rent fysisk ligger en backup af din hjemmeside. Hvis du kan se de nyligt sikkerhedskopierede filer, er du klar!
Overlad backup og andet vedligeholdelse til Webfronten
Selvom du sagtens selv kan lave dine egne backup af dit website, så kan det sagtens være, at du enten ikke orker det eller har mod på at gøre det selv. Du kan så enten koble dit website op på fuldautomatiske løsninger som fx VaultPress og BlogVault, eller du kan tegne en vedligeholdelsesaftale med Webfronten.
Med en vedligeholdelsesaftale sørger jeg for, at der bliver taget fuld backup af din WordPress hjemmeside hver dag. Dine backups bliver gemt på en sikker server i skyen, og er uheldet ude genskaber jeg websitet uden beregning. Udover backup tager jeg mig også af opdateringer, sikkerhed, oppetid og webhosting, og du får også supporttid og statusrapport hver måned.

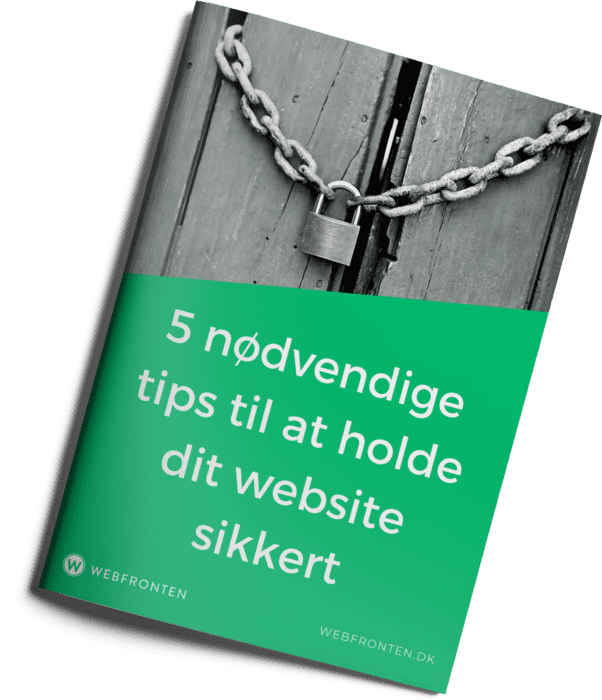
Selv updraftplus.com kan gå ned lige været nede med databasefejl i 45 minutter så ved ikke, hvor smart det er
Det lyder da heller ikke optimalt, men selvfølgelig kan alle sites gå ned i ny og næ. Har du prøvet at gemme din backup på andre onlinesteder som fx Dropbox? Eller mener du i virkeligheden at det er selve Updraftplus-pluginnet der pt. ikke virker på dit website? Håber det lykkes for dig.
Hej Torben. Mener du at man tager backup af hele siden, inkl. datafiler når man bruger Updraft Plus? Jeg tager i øjeblikket backup i Filezilla OG i Mysql, fordi Filezilla vel kun tager backup af selve filerne, hvor Mysql tager backup af data – eller hvorledes man nu siger det?
Tak for en god og brugbar vejledning..!
Jeg måtte vælge Dropbox og undrede mig over, at hvis jeg valgte Google Drev, så ønskede UpdraftPlus at få adgang til alt, hvad der ligger der. Jeg havde ikke mulighed for at fravælge nogen tilladelser..!
Hej Per. Tak for din kommentar. Jeg er glad for at du kan bruge den til noget :-)
Jeg ved faktisk ikke præcist, hvad UpdraftPlus skal have adgang til for at man kan bruge Google Drev eller Dropbox, men det er klart at der jo skal gives rettigheder til at skrive og slette filer. Jeg tror desværre der er et spørgsmål om enten-eller her, så hvis du ikke kan stå inde for det der kræves, må du nok hellere tage backup på en anden måde. Håber du finder en løsning.