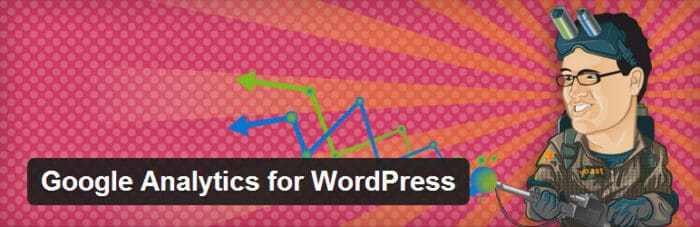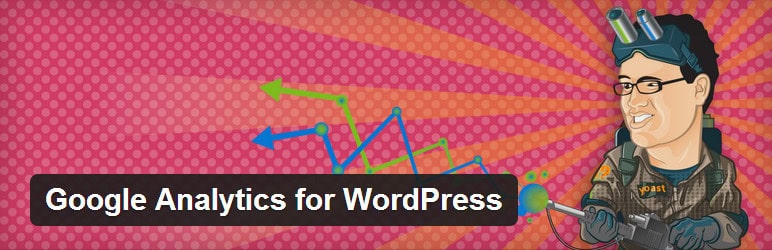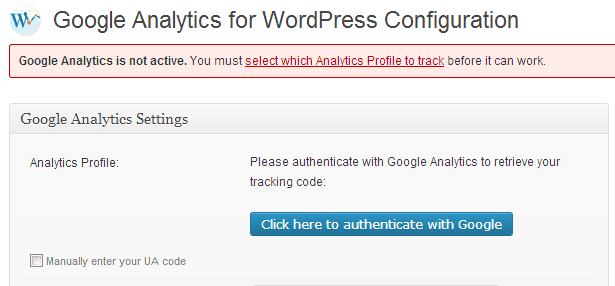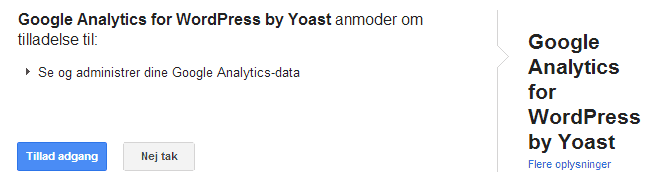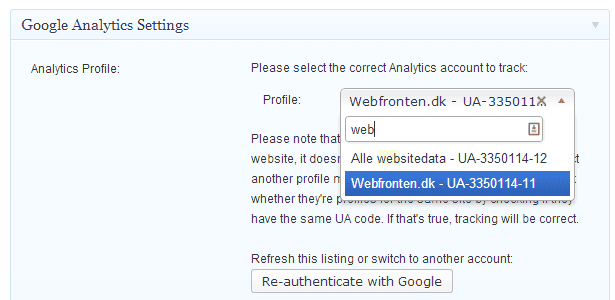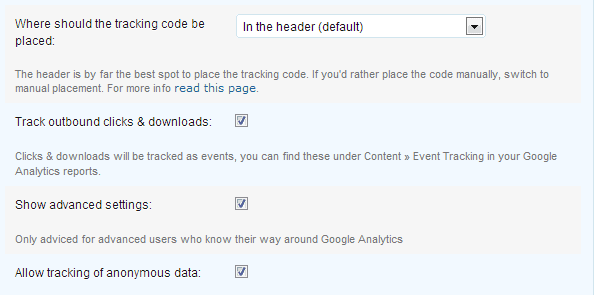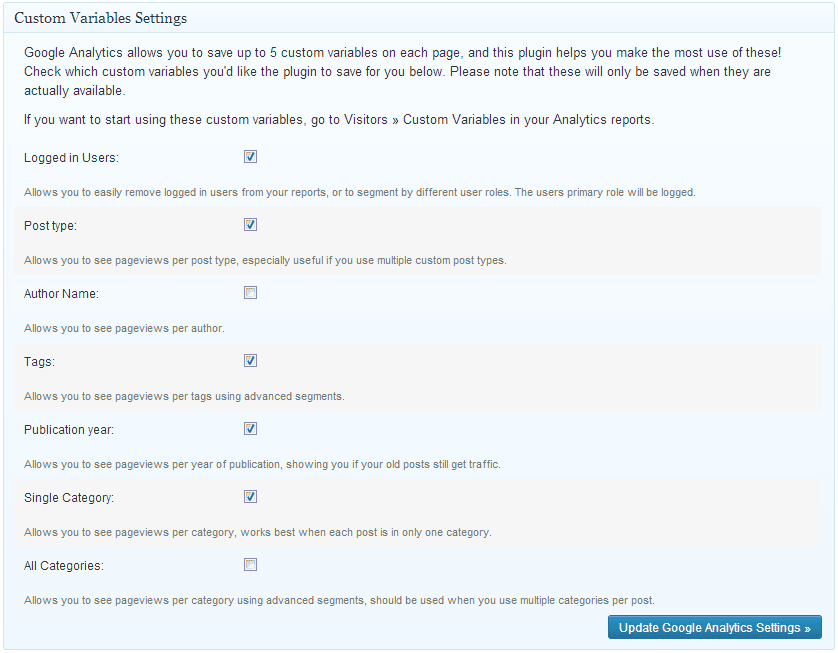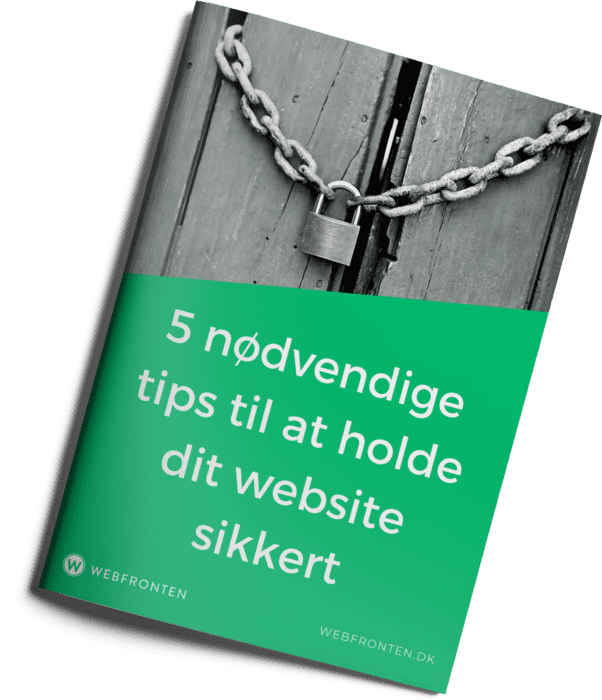For nogle kan det virke uoverskueligt at kaste sig over at lave webanalyse på ens website. Alene det at få sporingskoden ind det rigtige sted i Wordpress kan være en showstopper for mange. Hvis du bruger det gratis plugin Google Analytics for Wordpress kommer du nemt i gang og kan begynde at spore webtrafikken med det samme.
Derfor skal du bruge Google Analytics for Wordpress
Først og fremmest hjælper Google Analytics for Wordpress dig med at indsætte den korrekte sporingskode på dit website. Google Analytics udvikler løbende sporingskoden, og ved at bruge dette plugin er du altid sikker på at det er den opdaterede kode du anvender.
Derudover giver Google Analytics for Wordpress dig nogle ekstra muligheder, som du ikke automatisk får med i en standardinstallation af Analytics. Det gælder fx muligheden for at spore downloads og udgående links, som ellers ikke spores som standard.
Du har også mulighed for at vælge nogle brugerdefinerede variabler, som du gerne vil have tilføjet sporingen som metadata. Det kan fx være at du gerne vil registrere hvilken forfatter et givent link relaterer sig til, så du senere i din analyse kan filtrere statistikken på forfatter. Det kunne være variabler som kategorier, emner eller post types.
Endelig skal det nævnes at forfatteren til Google Analytics for Wordpress er den respekterede Joost de Valk, som driver Yoast.com og også er ophavsmand til det udbredte plugin Wordpress SEO.
Sådan indstiller du Google Analytics for Wordpress
For at komme i gang med at spore webtrafikken skal du først oprette en Google Analyticskonto, så det er en forudsætning at du har gjort det for resten af denne vejledning. Du skal dernæst installere og aktivere Google Analytics for Wordpress. Når du har aktiveret pluginnet, bliver der oprettet et menupunkt under Indstillinger->Google Analytics, og du får en advarsel om at Google analytics ikke er aktivt endnu:
Du skal derfor som det første skabe en forbindelse mellem pluginnet og din Google Analyticskonto. Det gør du nemt ved at klikke på den store blå knap “Click here to authenticate with Google”, hvorefter der åbner et nyt vindue med følgende besked:
Her skal du bare klikke på den blå knap “Tillad adgang”, hovrefter vinduet lukker igen og du kommer tilbage til indstillingssiden for Google Analytics for Wordpress.
Nu er din pluginnet og din Google Analyticskonto forbundet og du kan vælge den korrekte profil i indstillingerne i rullepanelet.
Næste skridt i indstillingerne er at vælge hvor sporingskoden skal placeres. Jeg vil her råde dig til at benytte standardindstillingen som er i headeren, men hvis du har en grund til at gøre andet, er det her du kan vælge det. Jeg vil til gengæld anbefale dig at sætte et kryds i de næste tre checkbokse for hhv. “Track outbound clicks & downloads”, “Show advanced settings” og “Allow tracking of anonymous data”. Det giver nemlig mulighed for at spore downloads og udgående links, samt vælge brugerdefinere variabler.
Tilføj brugerdefinerede variabler
Som standard er der ikke valgt nogle brugerdefinerede variabler i indstillingerne, så du skal nu til at vælge hvilke 5 ud af 7 mulige du vil benytte. Hvad du vælger afhænger af, hvordan dit website i øvrigt er sat op. Fx om der er andre end dig der er forfatter. Hvis du er den eneste der skriver indlæg eller du ikke har andre brugere af Wordpress, så giver det fx ikke rigtig mening at vælge det.
Jeg har valgt nedenstående variabler:
Udover disse indstillinger har du også mulighed for nogle avancerede indstillinger og at sætte pluginnet i debug mode. Men ellers er du nu godt i gang med at spore webtrafikken, når du har afsluttet indstillingerne ved at klikke på den blå opdateringsknap.
Hvis du gerne vil have et hurtigt overblik over webtrafikken på din hjemmeside, kan du installere pluginnet Google Analytics Dashboard, som viser en aktuel graf og top10-data på dit kontrolpanel.
Læs mere om Google Analytics for Wordpress på Yoast.com.
Hvordan sporer du webtrafikken på din hjemmeside? Du må meget gerne skrive en kommentar om dine erfaringer eller spørgsmål til Google Analytics for Wordpress.